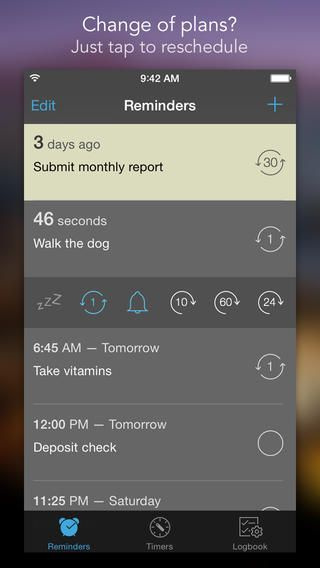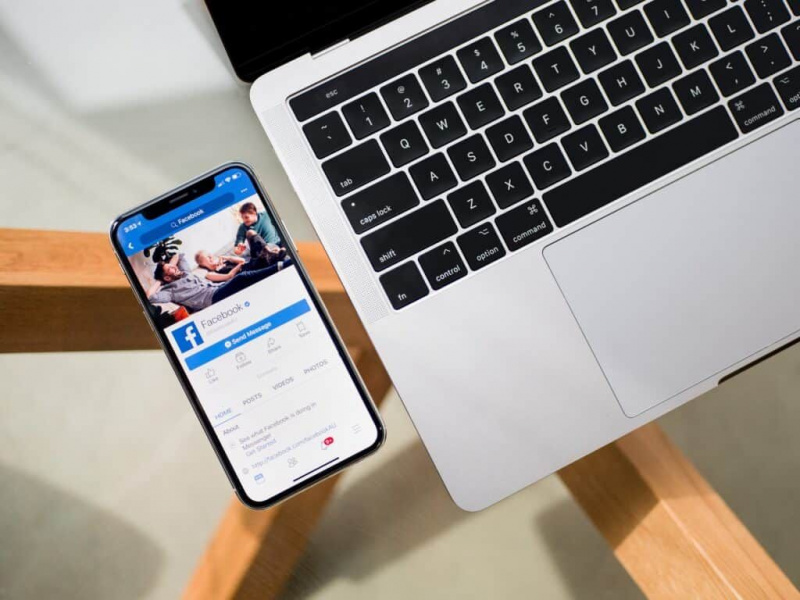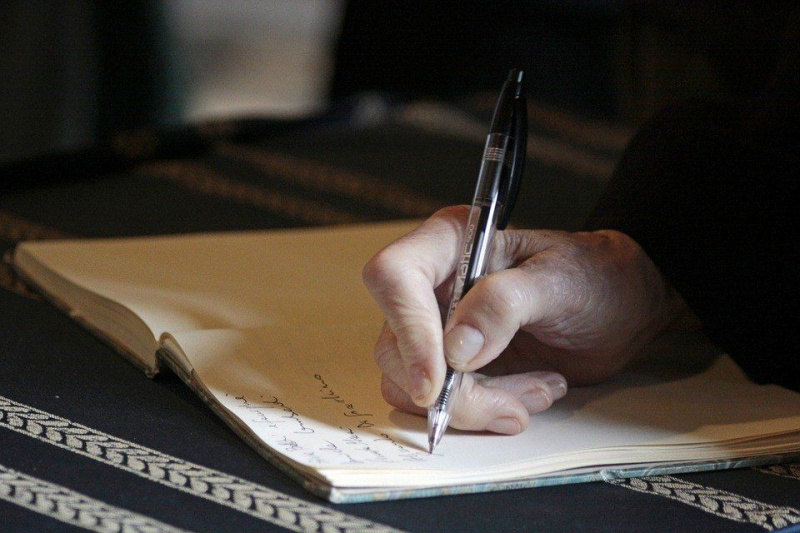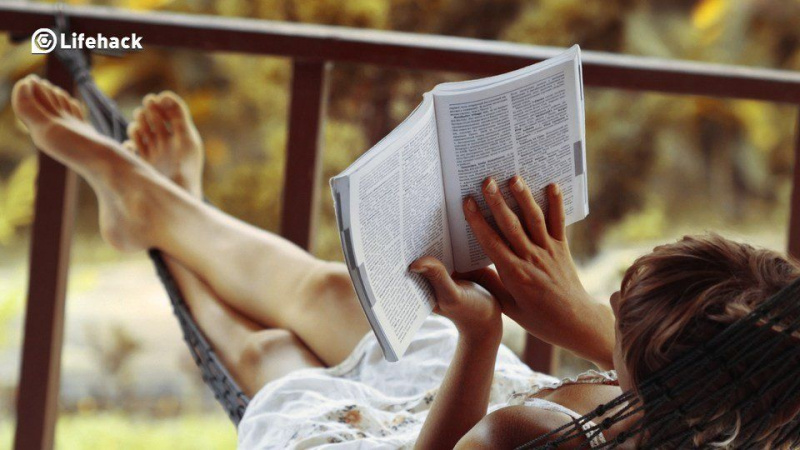20 trucos útiles de iMovie para mejorar sus habilidades de iMovie

iMovie incluyó más herramientas después de la actualización a la versión 11.0 desde 2010. Aunque es un diseño inteligente, no hay muchas pautas instructivas para los usuarios, lo que crea problemas para los usuarios que no tienen mucho tiempo para descubrir trucos y consejos útiles y ocultos. Aquí hay 20 trucos útiles de iMovie ocultos en diferentes funciones, que te serán útiles para ser un experto en iMovie. Tenga en cuenta que todas las palabras y frases en cursiva representan el botón de función en este artículo.
1. Integrado con Facebook: edite fotos de Facebook directamente
Al importar clips de video, a veces, los usuarios quieren usar fotos de Facebook, porque es aburrido y rápido descargarlos uno por uno desde Internet en línea y luego importarlos a iMovie. La mejor manera es conectar iPhoto con una cuenta de Facebook y permitirle sincronizar las fotos de Facebook del usuario con Navegador de medios iLife , después de eso, todas las fotos de Facebook se pueden usar en todas las herramientas de iLife, incluido iMovie directamente.
¿Como hacerlo?
Primero abra iPhoto> Cuentas> Iniciar sesión en Facebook y luego seleccione, permitir la sincronización de fotos con iLife Media Browser.

2. Analizar video: encontrar personas en un juego de fútbol
Analizar video Puede suavizar los videos saltantes y portátiles si se graban con dispositivos móviles como el iPhone 4, y también puede etiquetar a diferentes personas si el usuario necesita editar un video de un partido de fútbol. Es posible que el análisis tarde varios minutos en función del tamaño del video. Pero una vez finalizado, los usuarios ahorrarán mucho tiempo en la edición.
¿Cómo activarlo?
Seleccione Archivo> en la parte superior> Analizar video> Estabilización y personas

3. Intercambiar eventos y proyectos: parece Final Cut Pro
Aunque no me gusta mucho, los usuarios de Mac que prefieren un aspecto profesional no pueden evitar usar esta sofisticada herramienta: Final Cut Pro. Para aquellos usuarios, que pueden cambiar la interfaz en Windows -> Intercambiar eventos y proyectos , y luego el Biblioteca de proyectos cambiará la posición con Event y, mientras tanto, Timeline se mostrará en la parte superior izquierda, que es opuesta a la interfaz estándar de iMovie pero muy similar con FCP.Publicidad
¿Cómo hacerlo fácilmente?
Haga clic en el botón de cambio en la esquina izquierda de la barra de herramientas central y puede intercambiar eventos y proyectos con un solo clic.

4. Cambie la línea de tiempo a un formato más tradicional: proporcione una línea de tiempo de funcionamiento familiar
A todos los dispositivos Apple les gusta mostrar lo especiales que son en iMovie TimeLine. No presenta clips en una línea larga, sino en pilas, lo cual es muy diferente a la mayoría de los programas de edición de video. Generalmente, los usuarios pueden ver el botón de cambio en la esquina superior derecha de la barra de herramientas horizontal, que se activará después de que los usuarios levanten Mostrar herramientas avanzadas en iMovie> Preferencias.

5. Buzón de entrega de iMovie: importe varios archivos una vez por vez
Al usar Drop Box, los usuarios pueden sincronizar archivos en diferentes dispositivos siempre que inicien sesión en la misma cuenta. iMovie Drop Box puede desempeñar el mismo papel en Mac. Si los usuarios arrastran todos los clips antes de editarlos, pueden sincronizar todos los archivos con la biblioteca directamente la primera vez que abren iMovie. La premisa es que los usuarios deben descargar Drop Box y luego arrastrar todos los archivos multimedia a la carpeta Drop Box. Esta es la ventana emergente para notar que los usuarios pueden elegir Importar ahora para permitir la importación de todos los archivos en la carpeta Drop Box de forma masiva a iMovie.
 6. Duplique el último título: agregue nombres de archivo de forma masiva rápidamente
6. Duplique el último título: agregue nombres de archivo de forma masiva rápidamente
No es fácil agregar títulos para todos los clips, especialmente cuando los usuarios tienen más de una película en la línea de tiempo. Utilizando Duplica el último título La función en Clip es la forma más eficiente de hacerlo. A partir de ahí, todo lo que los usuarios tienen que editar es el texto de cada película que se selecciona. Editar ahorra más tiempo que agregar y editar.
¿Como hacerlo?
Ir Clip> Duplicar último título
7. Libro de fuentes: personalizar fuente
Para algunos diseñadores web, los colores y las fuentes juegan un papel importante en su trabajo diario. Aunque iMovie contiene algunos Fuentes Artísticas , los usuarios pueden necesitar fuentes más personalizadas para enriquecer el trabajo con Libro de fuentes de iMovie , que se puede encontrar en Texto> Mostrar fuentes . Esta función mostrará todas las fuentes en Mac. Tenga en cuenta que el Panel de fuentes de iMovie no se activará hasta que los usuarios arrastren algunos Efecto de texto para clips. Este es el Libro de fuentes en mi Mac.Publicidad
8. Visor en otra pantalla: muestra el proyecto editado en el segundo monitor
La mayoría de los usuarios saben Pantalla de lado a lado cuando es necesario editar dos películas al mismo tiempo, mientras que pocos saben que puede mostrar un proyecto editado en una segunda pantalla. Simplemente seleccione Windows> Visor en otra pantalla (no olvide conectar el segundo monitor al principio), luego los usuarios pueden ver la parte superior / inferior completa del video en dos monitores independientes con más detalles.
9. iMovie Theater - Transferir archivos b entre diferentes dispositivos de Apple
Esta es una necesidad común para quienes tienen más de un dispositivo Apple. Para los usuarios que tienen iPhone, iPad y Macbook, la primera opción es compartir todos los videos editados en iMovie Theater. Si bien tiene algunas restricciones, solo puede admitir 5 GB de almacenamiento. Lo mejor es que los usuarios pueden presentar y transferir archivos de iMovie libremente entre diferentes dispositivos Apple. Tenga en cuenta que I Cine está diseñado para funcionar con iCloud, por lo que los usuarios deben asegurarse de que todos los dispositivos puedan conectarse a la misma cuenta de iCloud.
 10. Reducir el ruido de fondo
10. Reducir el ruido de fondo
iMovie 11.0 presta mucha atención a la función de audio. Los usuarios pueden utilizar el ecualizador para equilibrar el audio. Si bien la mejor función para Ajuste de audio es Reducir el ruido de fondo . Concedido, un usuario graba un video en la calle, pero necesita un fondo silencioso o mudo. Esta función puede ayudar mucho. Inspector abierto (en medio de la barra de herramientas, con el icono de i)> Audio> Recoger Mejorar: reduzca el ruido de fondo al: arrastre la barra de porcentaje para lograr el mejor resultado, un porcentaje más alto significa una reducción de ruido más fuerte.
11. Reducir la distorsión del movimiento
Es común encontrar videos inestables grabados por la mayoría de las videocámaras de consumo debido a problemas con el sensor CMOS. Si bien iMovie puede sintonizar el video que no es perfecto si los usuarios eligen usar Alta o Extra alta de Reducir la distorsión de movimiento en Inspector .
 12. Mapas, fondos y animaciones: aclarar la historia de la película
12. Mapas, fondos y animaciones: aclarar la historia de la película
Solo hay 15 plantillas en iMovie 11.0, por lo tanto, si los usuarios desean cambiar los estilos de las plantillas (las plantillas en iMovie Trailers no son intercambiables), la función de Mapas, fondos y animaciones Puede ser opción previa. Dibuje el plano de la historia de la película con Animatics en la línea de tiempo y luego reemplácelos con tomas reales. Esta es una excelente manera de organizar pensamientos y planificar el metraje que los usuarios no tienen tiempo suficiente para grabar temporalmente.
¿Como hacerlo?
Vaya a Windows> Maps, Backgrounds and Animatics> Arrastre la barra de herramientas hasta el final y elija Animatics adecuados como se muestra a continuación.
 13. Panorama cumple con el efecto Ken Burns
13. Panorama cumple con el efecto Ken Burns
Efecto Ken Burns funciona durante mucho tiempo en iMovie, pero aún es nuevo para panorama en iMovie 11.0. En realidad, apenas usé panorama en iMovie hasta que se actualizó. Inserte un panorama en la línea de tiempo y aplique el efecto Ken Burns, parece desplazarse fácilmente por la escena, lo que presenta un mejor resultado de vista previa. Mueva el puntero a la imagen, haga clic en el botón de engranaje que se muestra en la esquina izquierda, elija Ajustar, Recortar y Ken Burns> Ken Burns y luego ajuste el panorama al tamaño adecuado con diferentes herramientas de edición.
 14. Agregar comentario y marcador de capítulo
14. Agregar comentario y marcador de capítulo
Después de que recogí Mostrar herramientas avanzadas (consulte los consejos 4), habrá dos herramientas que se muestran en la esquina superior derecha, es decir, Marcador de capítulo y Comentario . Comentario puede ser útil para agregar notas, mientras Marcador de capítulo admite arrastrar video en un lugar que planea marcar como un capítulo.
 15. Puntero y palabra clave
15. Puntero y palabra clave
Es de sentido común usar el puntero para arrastrar archivos en iMovie, pero ¿alguien sabe que este puntero puede detener cualquier herramienta de edición con un solo clic? Para Palabra clave , puede resultar muy útil organizar clips complicados. El comentario puede ser una ayuda adicional para Palabra clave funciona cuando los usuarios necesitan más detalles. Puntero y Palabra clave se puede encontrar en el medio de la barra de herramientas con el icono de flecha de inclinación y el icono de llave.Publicidad
 16. Comparte en Facebook: obtén más atención social
16. Comparte en Facebook: obtén más atención social
iMovie comienza a integrarse con Facebook después de la actualización. Ahorrando para esto, los usuarios también pueden compartir clips en YouTube, Vimeo, CNN, Media Browser y Desk. En realidad, en mi opinión, si Twitter puede admitir videos muy bien, iMovie puede tenerlo en cuenta en un futuro próximo.
¿Cómo activarlo?
Vaya a Compartir-> Facebook-> Iniciar sesión para compartir directamente.
17. Magic Trackpad: mejora las habilidades operativas de iMovie
Trackpad mágico no es la función incorporada de iMovie, mientras que puede reforzar las habilidades operativas si los usuarios pueden usarlo libre y eficientemente. Una de las principales características de las aplicaciones de Apple es la compatibilidad con gestos multitáctiles y no hay excepción con iMovie.
Aquí está el gesto básico:
Para agregar un clip a su proyecto, vaya a la Navegador de eventos y desliza tres dedos hacia arriba en tu trackpad.
Mueva el cursor sobre el medio y pellizque los dedos para abrirlos para expandir y pellizque los dedos para cerrarlos para contraer la vista del medio.
Seleccione el clip dentro de su línea de tiempo y use un deslizamiento de tres dedos para moverlo hacia la derecha o hacia la izquierda.
 18. Cambie de video a audio en segundos
18. Cambie de video a audio en segundos
La mayoría de los usuarios de iMovie conocen la forma de separar el audio del video directamente después de hacer clic con el botón derecho. Lo mejor es que los usuarios pueden cambiar de video a audio y luego de audio a video en segundos, siempre y cuando arrastren un clip debajo de otro que esté en una línea de tiempo diferente como se muestra a continuación.
 19. Cómo crear su propio puntero
19. Cómo crear su propio puntero
Paso 1:
Inicie la aplicación PREVISUALIZAR y abra cualquier imagen. Recomiendo abrir uno con relaciones de aspecto de 16: 9. Esta es una captura de pantalla de un video en este ejemplo.Publicidad
 Paso 2:
Paso 2:
Seleccione todo (Apple-A) y presione la tecla de retroceso, ¡se creó una imagen de vista previa vacía! Ahora en la parte superior de la ventana, verá una barra de herramientas, haga clic en Anotaciones .
 Paso 3:
Paso 3:
En la parte inferior izquierda, verá una pequeña selección de herramientas como puntero, círculo, cuadro, texto, color, grosor y fuente. .
Ahora puede personalizar cualquier tipo de punteros en función de cuántos, de qué color, incluso su propio diseño de texto.
 Paso 4:
Paso 4:
Guardar como PNG (o tiff), lo que permite que la parte gris sea transparente. ¡Hecho!
 20. Preferencias de iMovie
20. Preferencias de iMovie
Es útil trabajar con la barra de herramientas, la palabra clave, las formas de corte, la imagen en la imagen, la pantalla verde y los marcadores de modo y capítulo de reemplazo en iMovie.
¿Como hacerlo?
Primero vaya a y luego haga clic en todas las opciones que se muestran en la siguiente captura de pantalla.
 Para obtener más información sobre iMovie, consulte Todo lo que quieres saber sobre iMovie .
Para obtener más información sobre iMovie, consulte Todo lo que quieres saber sobre iMovie . Crédito de la foto destacada: iMovie / Apple a través de images.apple.com