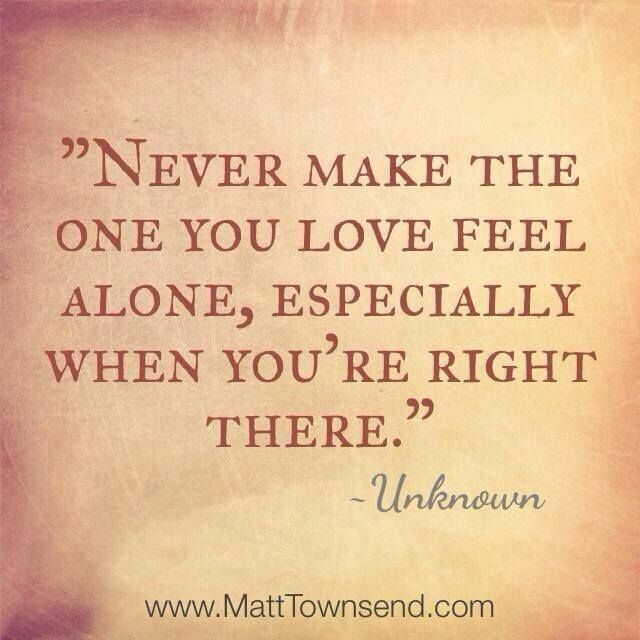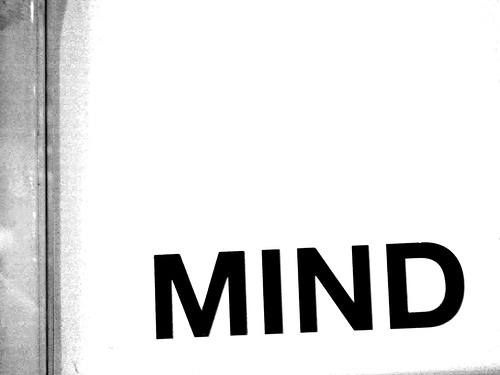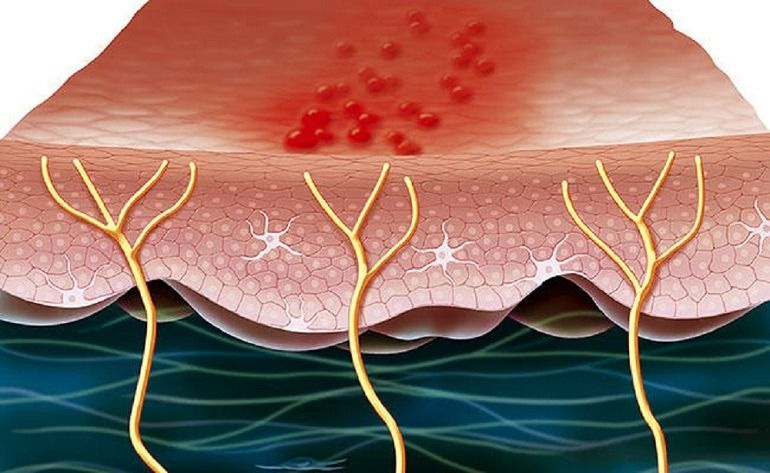7 pasos para reducir el ruido del ventilador de su computadora portátil y aumentar la velocidad

No se puede evitar: el polvo se acumula en las computadoras de escritorio y portátiles. No hay forma de evitarlo, no importa qué tan limpia esté su área. Todas esas partículas de polvo que ves de vez en cuando en el aire entran por los conductos de ventilación y se acumulan en una desagradable red de polvo.
Por todo ello, su ventilador funciona rápido y ruidoso.
Estos son algunos pasos sencillos y cruciales que puede seguir (¡ahora mismo!) Para silenciar los ventiladores de su computadora portátil, maximizar su velocidad / rendimiento y asegurarse de que su computadora portátil dure unos años más.
1. Check yo’ temp
Antes de que lo hagamos cualquier cosa que implica desmontar su equipo / sistema, incluso antes de ir a la ciudad con una lata de aire comprimido. Es fundamental que descargue un programa que controle sus niveles de calor.
¿Por qué?
No hay forma de saber si sus temperaturas de calor (a menos que la BIOS de su computadora portátil lo mencione) han aumentado si no sabe cuáles son esas temperaturas en primer lugar.
Una aplicación práctica que hace precisamente eso se llama RealTemp . Realiza un seguimiento de las temperaturas de sus procesadores, sin problemas ni complicaciones. Controla estas temperaturas en tiempo real y le permite ver estos números en su bandeja. Regístrelos y manténgalos cerca.
También es importante conocer el hardware y el rendimiento del sistema. En una PC, presione CTRL + ALT + SUPR, luego haga clic en el administrador de tareas y vaya a la pestaña de rendimiento para ver los recursos (procesador, ram, almacenamiento) que está usando su computadora portátil. ¿Están tocando la barra superior, 100% de uso? Si es así, su computadora portátil necesita algún tratamiento y actualizaciones de hardware / software.
Antes de continuar con las actualizaciones (RAM, almacenamiento, etc.), es importante conocer las especificaciones de hardware de su sistema.
- Procesador (CPU)?
- ¿Memoria (RAM)? DDDR 2/3/4? ¿La frecuencia de RAM?
- ¿Está instalado el almacenamiento (HDD, SDD)?
Puedes usar una maravillosa aplicación gratuita llamada CPU-Z , que le informará todo sobre el hardware de su computadora portátil. Una aplicación pequeña pero precisa.
2. ¡Desfragmentar!
Cuando fue la última vez que desfragmentado tu laptop ? Si tiene Windows 8 y 8.1, lo hará automáticamente. Si no sabe lo que hace la desfragmentación, es una especie de limpieza digital de todo su sistema. Limpiar las telarañas, por así decirlo.Publicidad
Muchas veces, los archivos que borras, cambias a carpetas nuevas y cambias los nombres, dejan pequeños rastros de las versiones originales. Estos bits y sacudidas de los rastros dejados atrás se suman con el tiempo.
Entiéndalo así. Tiene un almacenamiento de 250 GB y se llena hasta 200 GB. Estos espacios usados no están alineados correctamente en filas y columnas, sino que están dispersos por todo el disco duro, lo que lleva más tiempo acceder al archivo. Cuando se desfragmentan, estos espacios usados se alinean (en filas y columnas) para que el sistema ahora pueda acceder rápidamente a ellos, ya que se colocan en el lugar adecuado para que acceda el sistema. He estado desfragmentando desde Windows 98, XP y 7. Afortunadamente, con Windows 10, no necesitaba tan rápido como el guepardo . Así de rápido es .
Desfragmentar su sistema una vez al mes más o menos (si no está configurado en automático) elimina estos pequeños rastros y le da al disco duro / RAM de su sistema una patada rápida en los pantalones con una nueva actualización.
3. Desarma la plataforma
Ahora que hemos determinado los niveles de temperatura y desfragmentado el sistema, es hora de abrir su plataforma. Dependiendo de su marca, fabricante, versión, es mejor buscar en línea las instrucciones para abrir su precioso.
Sin embargo, en general, la mayoría de la gente hará lo mismo: atornillar la parte posterior / inferior y quitar la cubierta protectora.
Una vez que estemos dentro, es hora de tomar una lata de aire comprimido e ir a la ciudad. Es mejor hacer estallar un chorro de aire o dos, en lugar de un chorro de aire largo y continuo, ya que es más seguro para sus instrumentos mecánicos (que en realidad pueden arruinarse con chorros de aire largos, que eventualmente licúan y derriten sus componentes).
Ahora, la siguiente parte es importante: Ir a youtube con la marca y el modelo de tu computadora portátil, e investiga cómo abrir *** laptop-model-no ***.
No puedo enfatizar la importancia de esto porque los modelos de todos son importantes. Tengo una computadora portátil Acer Aspire 5745G. Los componentes y la ubicación del hardware son drásticamente diferentes a los de alguien que tiene un Acer V7.
Las plataformas de cada persona son diferentes. Sin embargo, los conejitos de polvo y las acumulaciones de suciedad, polvo y todo lo demás generalmente serán los mismos. Independientemente de su configuración, elimine ese molesto polvo con un rápido rocío de aire enlatado. Si necesita utilizar un cepillo, hágalo con cuidado.
4. Limpiar de adentro hacia afuera
¿Sabías que, según un informe de 2002, algunos los inodoros son más limpios que los teclados ? También escuché una vez que los teléfonos estaban más sucios que los inodoros. Bruto.
¿Cuántas bacterias, mugre y la suciedad acecha en la punta de los dedos ¿Todos y cada día? Imagínense todos esos ácaros del polvo sucios y células muertas de la piel esparcidas sobre su teclado y mouse. ¿Cuántos errores microscópicos estamos aplastando a diario mientras se escabullen por nuestro teclado? Una pregunta verdaderamente importante es esta: ¿con qué frecuencia ponemos los dedos cerca de la boca? Entonces. Mantener un teclado limpio es importante para tu salud, ¿verdad?Publicidad
Una vez que la base de la computadora portátil (superior e inferior) esté fuera, ahora es aconsejable dejar cada parte (consejo: tome fotos y / o videos, para que no olvide qué parte estaba dónde) y límpiela adecuadamente con un cepillo y café. filtrar. Haga que su bebé sea tan nuevo como cuando lo enviaron.
Esto también tiene beneficios psicológicos: tener una estación más limpia me ayuda a sentirme más profesional y en control de mis elecciones. ¿Hay algún inconveniente en sentirse más profesional? No lo creo.
5. Aplicar pasta térmica a la CPU
Para aquellos que no saben, la pasta térmica es ESENCIAL hacia el mantenimiento y enfriamiento de la CPU. Las pastas térmicas de platino como Artic Silver 5 pueden mantener el procesador de su CPU entre 0 y 20 grados más frío.
Sí, 0-20 grados marca la diferencia, especialmente cuando juegas, renderizas gráficos o usas software como Photoshop y AutoCAD. Sin pasta térmica, su CPU se sobrecalentará. Es tan simple como eso.
Y, cuando se sobrecalienta, el ventilador aumentará de volumen, el rendimiento se ralentizará y la computadora comenzará a demorarse y a colgarse.
Mencioné AS5 anteriormente por una buena razón. Dependiendo de a quién le pregunte, es la pasta más eficiente que existe, y estoy de acuerdo. Amazon está de acuerdo conmigo (y todos sabemos que Amazon no miente). Al menos, las reseñas de 5K y las calificaciones de 5 estrellas no lo hacen.
Si desea ver una guía paso a paso para aplicar pasta térmica, consulte este útil video .
Aquí está la instantánea de pasta térmica antes y después (la prueba se realiza a través de Prime95 pequeñas FFT y RealTemp) para mi Laptop Acer Aspire 5745G de 6 años teniendo procesador intel i5-430m .
Antes (cambio y limpieza de pasta térmica)
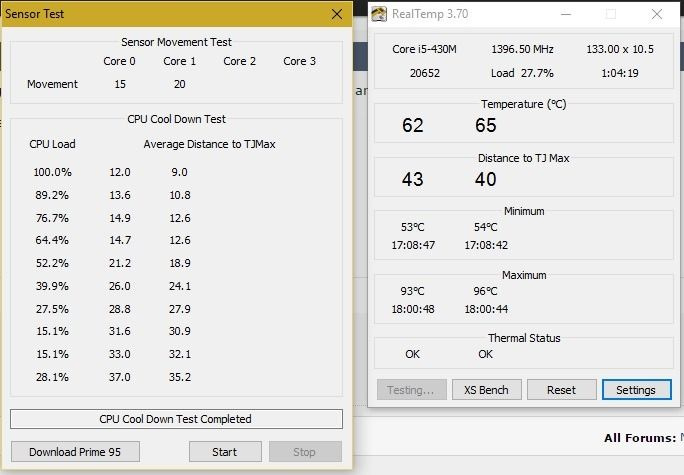
Después (cambio y limpieza de pasta térmica)
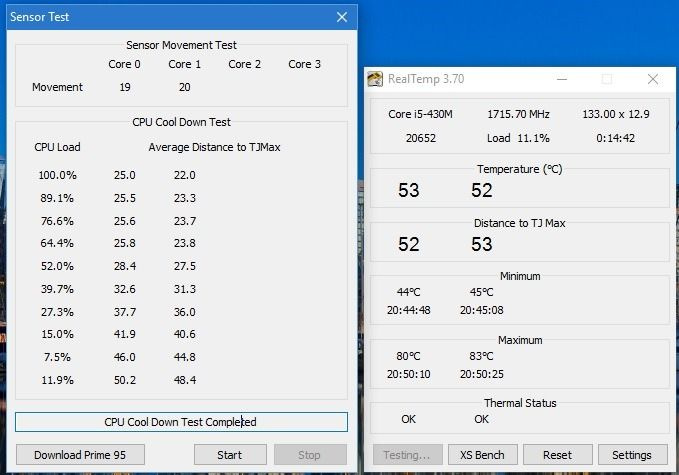
- ¿Ver la diferencia? Esa es una disminución notable de 10 grados (cuanto más bajo, mejor) y distancia a TJMax ha aumentado mucho (cuanto más alto, mejor).
- ¿Escuchas la diferencia? Antes sonaba como el motor de un camión viejo, pero ahora es suave como el jaguar. Afortunadamente, ahora puedo escuchar el sonido del audio de mi computadora portátil. Parece que el ruido del ventilador se ha reducido a casi la mitad, como en los viejos tiempos.
6. Agregue un disco SSD
Es un hecho que los SSD han estado destruyendo los HDD durante los últimos años.Publicidad
Los SSD son mejores que los HDD . Eso es un hecho. La mayor parte de la computadora portátil puede manejar la instalación de SSD a menos que tenga más de una década. Creo que el único requisito es que los conectores de la placa base deben coincidir con los conectores de SSD.
Para ver por sí mismo qué SSD los ha superado sistemáticamente, el Samsung 850 EVO (ese es el que reemplacé el HDD en mi computadora portátil Acer 5745G) ha sido el número 1 durante varios años. Doce mil reseñas no pueden estar equivocadas.
Nunca pensé que SSD haría una gran diferencia en la velocidad y el ruido del ventilador. No puedo pensar en usar HDD ahora, ni siquiera para servidores y hosting. Nunca he estado más feliz con este pequeño cambio. Y también espero un futuro tecnológico en el que podamos cambiar entre computadora portátil / computadora como lo hacemos con los teléfonos inteligentes, con todos los datos en la nube .
7. Actualizar el sistema operativo
Puede parecer falso para muchos, pero después de actualizar de Windows 7 a una instalación completamente nueva de Windows 10 ha hecho maravillas para mi Acer Aspire 5745G. El inicio, hibernación, apagado, apertura / cierre de archivos / documentos se han vuelto increíblemente rápidos ahora.
Esto podría deberse a que actualicé la RAM del Aspire 5745G de 4GB a 8GB, reemplacé el HDD con SDD, cambié la pasta térmica del procesador y la tarjeta gráfica, limpié el portátil de adentro hacia afuera. Pero, sin duda, tener una nueva instalación de Windows 10 en lugar de una actualización de Win 7 u 8 aumentará la velocidad de la computadora portátil. (eso se basa en la experiencia en el uso de estos Win95, Win98, WinME, WinXP, WinVista, Win7, Win8 y finalmente Win10 durante los últimos 15 años) . Estos cambios mejoraron drásticamente el rendimiento, la velocidad y el ruido del ventilador de mi computadora portátil. Estaba a punto de abandonar la idea de comprar una computadora portátil nueva (cara).
Puedo prometer que actualizar a Windows 10 fue una decisión muy acertada. Es más rápido que todos los sistemas operativos Windows (8, 7, Vista, XP, 98) que he usado hasta la fecha.
Sugerencia: considere una computadora de escritorio
Digo esto solo por una razón: las computadoras de escritorio le permiten usar hasta ocho ventiladores para mantener todo su sistema fresco, funcionando sin problemas y con la menor cantidad de contratiempos posible cuando se trata de disipación de calor y acumulación de polvo.
Y es fácil de limpiar, abrir y actualizar / cambiar el hardware.
(Sin mencionar que, en general, los escritorios son mucho mas poderosos que los portátiles.)
Generalmente, la configuración de ventilador común (y más efectiva) es:
- Dos ventiladores de admisión en la parte delantera.
- Un extractor en la parte superior
- Un extractor en la parte de atrás
En pocas palabras: los ventiladores empujan el calor a través de su sistema.Publicidad
En el nivel, puede usar cualquier configuración de ventilador en su PC que desee. Solo tenga esto en cuenta: el calor aumenta.
Es por eso que un ventilador de salida / extracción (que empuja el aire caliente FUERA de su sistema) en la parte superior de su escritorio es una opción inteligente para mantener fresco y fresco el interior de su bebé.
Si desea temperaturas máximas de los fanáticos, con un mínimo de energía (y sonidos) ... consulte los consejos técnicos de Linus en YouTube para todas las necesidades de sus fanáticos (como qué fanáticos obtener, cuántos ventiladores necesitas , qué los mejores fans son y más !)
Claro, los videos están fechados, pero ¿adivinen qué? Los fans (y la información) no lo son.
Sí, me gustan los ventiladores de escritorio. Sin embargo, para las personas con computadoras portátiles, no puede equivocarse con neveras portátiles !
Los refrigeradores portátiles son solo eso: se sientan en su regazo y enfrían a su bebé.
Finalmente, después de haber hecho todo lo anterior, ejecute Prime95 (solo con FFT pequeñas) y RealTemp nuevamente. Compare los nuevos niveles de temperatura con los niveles previos a la limpieza. ¿Ver la diferencia?
Debido a que el sistema de cada persona es diferente, le sugiero que navegue por Internet en busca de videos útiles que lo guiarán paso a paso. Si no tiene cuidado, los pasos que siga para limpiar su computadora portátil pueden afectar su rendimiento para peor. Es por eso que recomiendo encarecidamente ver videos, para que pueda ver cómo lo hacen otras personas y seguirlos paso a paso, incluso haciendo una pausa y retrocediendo si es necesario.
Crédito de la foto destacada: Luis Llerena via stocksnap.io